Install Windows Server 2012 as Virtual Machine in VMware Workstation
Install Windows Server 2012 as Virtual Machine in VMware Workstation
Hyper V is one of the hottest feature of Windows Server 2012. You will definitely want to install Hyper V server role and play around with it.Installing Hyper V role in server 2008 in VMware Workstation was difficult until VMware released VMware Workstation 9. Here I will show you how to install Windows Server 2012 as virtual machine in VMware workstation 9 with Hyper V ready. So let’s get going.
Install Windows Server 2012 as Virtual Machine in VMware Workstation
Before installing Windows Server 2012 as virtual machine in VMware workstation you might want to make sure following things,
- At least 2 GB memory or more for Hyper V and nested VM installation.
- Processor that have Intel VT technology supported and enabled.
- At least 50 GB hard drive space or more for Hyper V virtual machine installation.
I am installing Server 2012 on my laptop running core i7 2670 processor with 16 GB RAM and 750 GB HDD with Windows 7 Ultimate. Here are the steps. Open VMware Workstation application from desktop. I am running VMware Workstation 9.
Click File from the Menu and select New Virtual Machine
Here choose Custom option and click Next button.
Choose Workstation 9 as hardware compatibility and click Next button. Under guest OS installation option, choose install operating system later. Click Next button.
Here I will choose Microsoft Windows as guest operating system and Hyper V as version. Click Next. Now name the virtual machine and browse the location to store this virtual machine and click Next button.
Under processor configuration, I will select 4 cores per processor and click Next.
I will select 6 GB of memory since I will be installing Hyper V and virtual machines under it. After configuring memory click Next.
In network type option choose NAT so that you can use Internet within the virtual machine. Then click Next button. Under I/O controllers type leave the default, LSI Logic SAS. Click Next button.
In select disk option, choose create new virtual disk and click Next button. In disk type, choose SCSI and click Next button.
Now, specify the disk capacity. I will enter 90 GB so that I will have enough space to install virtual machines in Hyper V. Then click Nextbutton. Browse the location where you want to save the disk file. Click Next button.
Now you can see all the information in one place. If you think something is not right then you can click back and edit it. Click Finish button. Now click edit virtual machine settings to configure installation file of Server 2012.
As you can see below picture, select CD/DVD under device and browse the location of ISO installation file of Server 2012.
After configuration click OK button and click power on this virtual machine. You can now start installing Windows Server 2012.
That's All




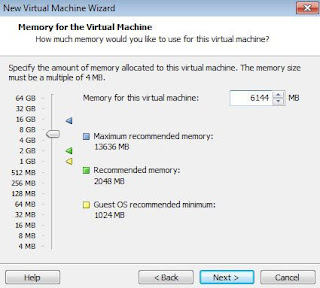















0 comments:
Post a Comment